Preparing Artwork Files Guide
File Formats
– Send files in both Adobe Illustrator (AI.) or (PDF.) formats
To help accommodate as many people as possible, PakFactory accepts a range of different file formats for submission. These are limited to:
- PDF (Portable Document Format)
- AI (Adobe Illustrator)
- EPS (Encapsulated PostScript)
Graphics and text designs (basically, any non-photographic content) are best submitted as vector-based PDFs, AI, or EPS. This will ensure your lines and texts are nice and crisp when printing.
For best results, we recommend using the following preset to preflight your designs: Press Quality



Tip: Want to speed things up? After your artwork is finalized and is ready to be saved, use this shortcut to save your file:
Mac: Shift + Cmd + S
PC: Shift + Ctrl + S
Unfortunately, due to the constraints of our accepted file formats, we can only accept AI., PDF., EPS., and on rare occassions, PDF files.
In such circumstances where you do not have Adobe Illustrator, we can recommend looking at alternative vector-editing programs similar to Adobe Illustrator. However, the same rule applies when it comes to our accepted file formats.
Alternatively, you may look into our artwork design services to help assist with any design work you may require.
Due to various reasons, we only accept file sizes up to 100mb. However, files larger than 100mb may be accepted by request only. Speak with your product specialists to have this arranged.
Color Profiles
– All colors must be in the CMYK color space
To change your document color mode, navigate to your App menu: File > Document Color Mode > CMYK Color
Important: While your entire document color mode has been converted into CMYK Color, any image assets must also be converted into CMYK for added precautions.
Important: While PakFactory will try it’s best to match the gradient density of each color, PakFactory is not liable for any discrepancies in the final color output. We recommend when reviewing your CTP to ensure everything is to your expectation before submitting your final production order.
The RGB color space is commonly used exclusively for digital displays and is not recommended to be ever used for printing. Due to the nature of how printers process color information, CMYK or PMS colors are the only recommended color spaces for printing.
Learn more about the RGB color model and why its not used for printing.
When printing black elements of design such as text, using the CMYK color mode, the K (Black) ink in printers provides a more accurate color output.
if need to print rich black, make C:30, K:100
Tip: Due to the variance of black when using the CMYK color space, we recommend to speak with our product specialists to specify the type of black you would like to use on your packaging.
Text
– All text objects must be outlined and sized properly
The minimum font size for legibility varies depending on the material and printing princess of your packaging. However, the safest recommended printable minimum size for fonts is generally 8pt and reverse print at 10pt.
Keep in mind that some typefaces haave thinner or lighter font weights, which may affect the print legibility.
- Dark text on light background: 6pt
- Light text on dark background: 8pt
If you’re unsure if your text will print out clear, consult with our product specialists before placing your order.


Tip: Want to speed things up? After you’ve selected all your text objects, use this shortcut to outline your selected texts:
Save a copy of your file before outlining, as you won’t be able to edit the text afterward.
Mac: Shift + Cmd + O
PC: Shift + Ctrl + O
It is important that you supply all fonts used in your layout. If you do not supply fonts in your artwork file, we will request that you resubmit your files with fonts included.
If you have vector artwork and your file is missing fonts, you can open your file in Illustrator, select “Create Outlines“, save your fonts, re-save your artwork file, and then upload it.
If you have artwork that is rasterized, you can open your file in Photoshop and select “Flatten the Layers”, re-save your artwork file, and then upload it. Please do not submit your fonts seperately from your file because it is critical that we receive your print-ready file with fonts included to avoid any printing issues.
Additional Printing
– Prepare seperate layers for additional printing
Absolutely! We can print in all printable PMS (Pantone®) colors and Spot UV. However, you must ensure to add the necessary layers to your file to properly communicate which graphic elements will be using PMS or Spot UV. To ensure no mishaps during production, properly communicate with your product specialists as well.
To properly communicate to your production team about any special options or printing (Pantone®, foil stamping, spot UV, etc.), additional file preparation is required to avoid any production issues. Please follow these steps closely to prevent any production delays and errors:




Dielines
– Do not flatten the provided dieline template
Cut Line (Black Lines)
Indicates the cut at its final size. Important artwork and text should be placed at least 0.125” inside of cut line.
Crease Line (Red Lines)
Indicates where the packaging is being folded.
Bleed Line (Green Lines)
Indicates where the bleed lines are located. Any artwork which goes to the cutline should be extended to the bleed line for a seamless print.
Safety Margin (Dotted Green Lines)
Indicates where artwork and text should safely be placed inside. As an industry standard, all artwork should at least be placed 0.125” away from the cut line unless your design is intentional.
Perforation (Dotted Black Lines)
Perforation lines refers to paper that is punched with very small holes to allow for the paper to be torn and folded easily.

Our dielines are carefully engineered using our proprietary software and are purposely created for use on our printing presses. Therefore, any altercations to the original can result in potential production errors. We strongly do not recommend any changes to your dielines and are not liable for any production errors caused by this.
Tip: For any changes to your dielines, please contact your product specialist.
Please do not flatten the artwork and dieline layers. Our dielines are engineered using our proprietary software and are purposely created for used on our printing presses. To ensure that all printing and die-cutting functions are accurate in production, please avoid any altercations to the dieline.
Lines
– All strokes must be at least 0.25pt thick
All strokes and thin lines must be at least 0.25pt or 0.003” in thickness.
Images
– Ensure all images are embedded and sized properly
Ensuring that all your image assets are embedded into your saved file is vital to avoid any attachment issues of your files. When you do not correctly embed all your images, we may result in missing images needed to print your packaging.


In the ai or pdf file all the images need to high-quality, uncompressed 300 dpi resolution, 8 bit, CMYK color mode.
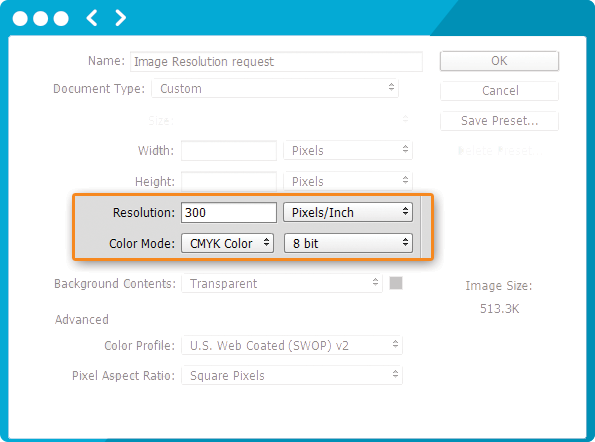
Resolution also known as DPI (Dots Per Inch) can be described as the number of dots that fit horizontally and vertically into a one-inch space. Generally, the more dots per inch, the more detail captured and the sharper the resulting image. For an image to print properly, the image must be at least 300 dots per inch (dpi) at the final output size. If your file is not 300 dpi, you can not simply increase the dpi from a low resolution to a higher one by increasing the DPI in your imaging program.
All your images should be checked for correct image properties before sending your final file for print. In order to do this, follow these few steps:


All photographic content and other image assets must be converted into CMYK color space for accurate color printing.



Graphics
– All graphics must be at least 300 PPI
All photographic content must be in the form of JPEG, PNG, or GIFs. Otherwise other artwork made in vector based platforms should stay as vectors (AI, PDF, EPS, SVG)
Ensuring your photographic-content (JPEG, PNG, GIF) is at least 150 - 300 PPI is crucial for printing with the highest clarity. Any PPI below 150 is not recommened for print, especially for larger format prints.






